Canva is a versatile graphic design platform loved by creatives worldwide. With a user-friendly interface, it empowers users to effortlessly create stunning visuals, including social media posts, presentations, and more.
Offering a wide array of templates, fonts, and design elements, Canva simplifies the design process for professionals and beginners alike. Its collaborative features and accessibility make it a go-to tool for crafting eye-catching designs.
How to Resize Images in Canva in Easy Steps
There are two methods we can use to resize images in Canva.
Method 1: Custom Resize the Image in Canva
Canva takes great care of its paying customers, and if you’re a Canva Pro user, you can enjoy the benefits of custom image resizing.
Step 1: Access Custom Resize Option
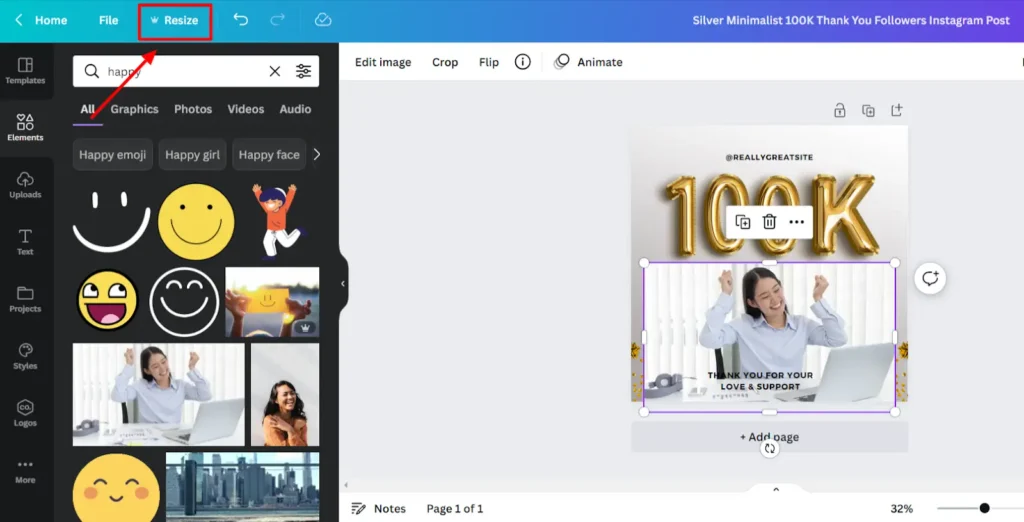
To begin, navigate to the top menu where you’ll find the “Resize” button located next to the “File” option. Click on it to proceed.
Step 2: Specify Custom Dimensions
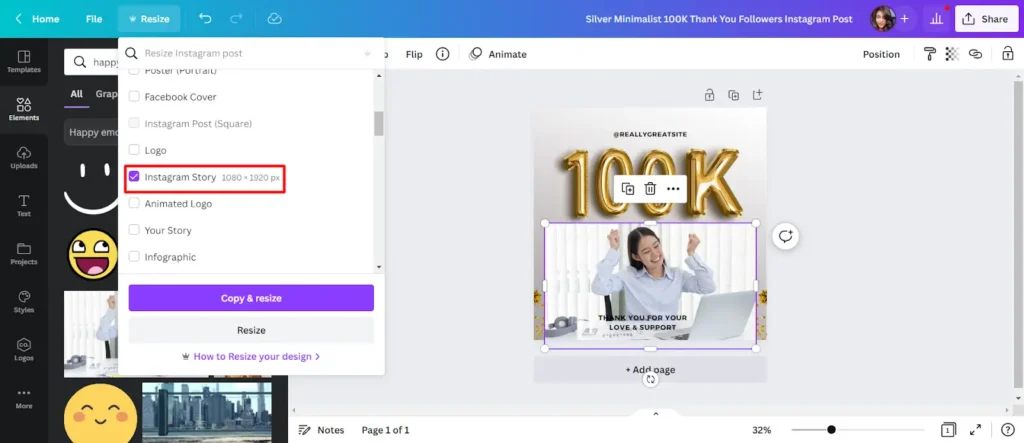
Once you click the “Resize” button, a dropdown menu will appear. Here, you can select “Custom dimensions” to tailor your image size. You can choose specific dimensions suitable for different social media platforms like Facebook, Instagram, Twitter, LinkedIn, and more.
Enter the dimensions that match your preferred social media platform, ensuring the image ratio is precise.
Step 3: Copy and Resize
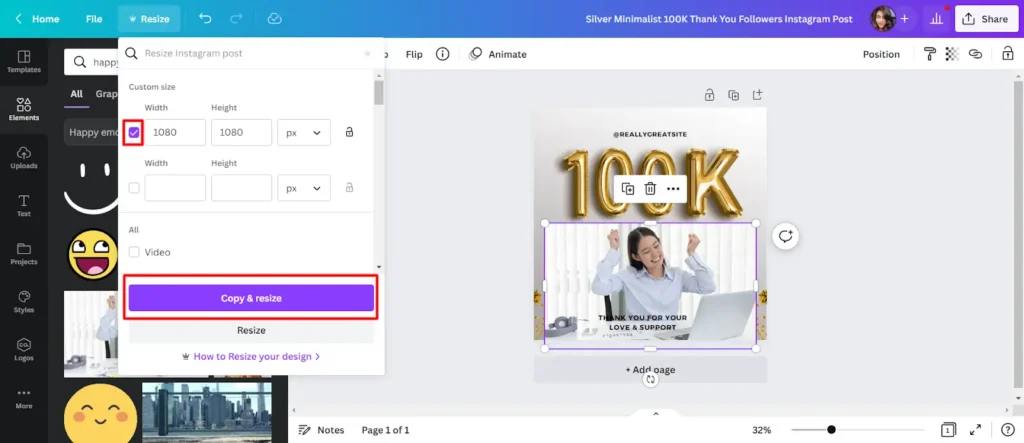
After specifying your desired dimensions, click the “Copy and resize” button. Canva will then adjust your image to the custom size you’ve selected.
Step 4: Manual Adjustments
Now, you have the freedom to manually adjust and redesign elements within your project as needed to ensure they fit the new dimensions perfectly.
Step 5: Download Your Resized Image
Once you’re satisfied with the changes, you can download your resized image in your preferred format, such as JPEG or PNG.
Method 2: Manually Resize Images in Canva
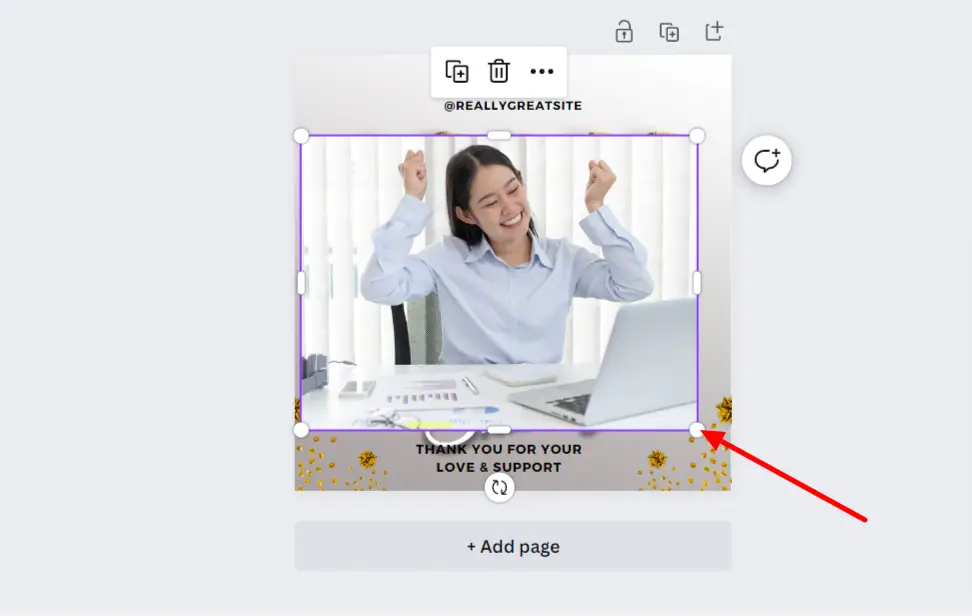
Alternatively, you can manually resize images in Canva, even with a basic Canva plan.
Simply drag the corners of the image horizontally or vertically to adjust its size according to your desired ratio.
Keep in mind that having a reference or a social media cheat sheet can be helpful in achieving the exact size for your post design.
This manual resizing method can be executed independently, without the need for a Canva Pro subscription.
Conclusion
I hope you love this guide on how to resize images in Canva in simple steps.
Let me know your valuable thoughts in comments.
